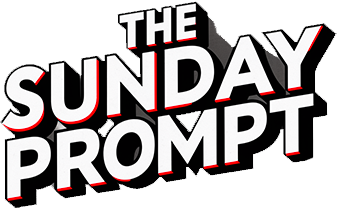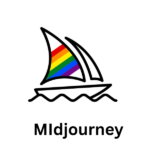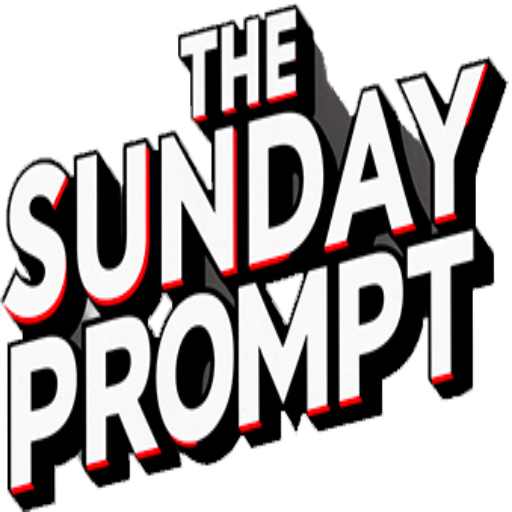The Sunday Prompt #35 – 26/05/2024
Sapevate che con ChatGPT potete velocizzare il processo di creazione di presentazioni?
Si proprio così. I modelli LLM ovviamente possono aiutare a creare i contenuti delle nostre slides, ma ChatGPT, con la sua capacità di fornire output in codice VBA offre dei vantaggi rispetto agli altri.
Dato che molti di noi sono spesso coinvolti in attività di questo genere, ho pensato che possa essere utile una mini-guida per tale scopo.
Modalità 1: Utilizzare ChatGPT per Generare Codice VBA
Uno dei metodi più potenti per creare presentazioni PowerPoint con l’aiuto di ChatGPT è l’utilizzo del codice VBA (Visual Basic for Applications). Questo approccio consente di automatizzare la creazione delle slide, includendo titoli, contenuti, immagini, transizioni e stili personalizzati. Vediamo passo dopo passo come procedere, ma attenzione, dovete aver selezionato prima le immagini che volete inserire nella presentazione ed averle raccolte in una cartella specifica (che va inserita nel codice).
1.1. Generare il Codice VBA con ChatGPT
Il primo passo consiste nel generare il codice VBA utilizzando ChatGPT. Ecco un esempio di codice che crea una presentazione PowerPoint con 13 slide, aggiungendo contenuti, immagini, colori di sfondo, e stile del testo.
Per far questo utilizzate un prompt del tipo:
Prepara una presentazione in codice VBA per powerpoint che riguarda [ARGOMENTO]. Devi riempire circa [NUMERO PAROLE] parole e transizioni. Non includere segnaposti o riferimenti. Ho bisogno di [NUMERO SLIDE] slidesL’output sarà un codice VBA che dovremo copiare per poi seguire i prossimi passi.
1.2. Inserire ed Eseguire il Codice VBA in PowerPoint
Una volta ottenuto il codice VBA generato da ChatGPT, dovete seguire questi passaggi per inserirlo ed eseguirlo in PowerPoint:
- Apri PowerPoint
- Accedi all’Editor VBA premendo `Alt + F11`.
- Inserisci un Modulo: Vai su `Inserisci > Modulo per creare un nuovo modulo.
- Incolla il Codice VBA: Copia il codice generato e incollalo nel modulo.
- Salva il Progetto VBA: Vai su `File > Salva.
- Esegui il Codice: Premi `Alt + F8`, seleziona `CreateAIPresentation` dall’elenco delle macro disponibili e fai clic su `Esegui`.
Modalità 2: Generare Contenuti e Copiarli in Word
Un altro metodo per creare presentazioni PowerPoint è generare i contenuti direttamente in ChatGPT e poi trasferirli in un documento Word. Successivamente, si può esportare il documento in PowerPoint, scegliendo il modello di presentazione che si vuole utilizzare.
2.1. Generare Contenuti con ChatGPT
Utilizza ChatGPT per creare i testi, gli elenchi puntati, i titoli e le descrizioni per ogni slide. Ecco un esempio di come ChatGPT può generare contenuti per una presentazione sull’intelligenza artificiale:
Titolo della Slide:
“Introduction to AI”
Contenuto della Slide:
“Artificial Intelligence (AI) refers to the simulation of human intelligence in machines that are programmed to think and learn like humans. AI can be classified into three types: Narrow AI, General AI, and Super AI. Narrow AI is specialized in a specific task, General AI is on par with human intelligence, and Super AI surpasses human intelligence.”
Ripeti questo processo per tutte le slide che desideri creare.
2.2. Copiare i Contenuti in Word
Dopo aver generato i contenuti in ChatGPT, trasferiscili in un documento Word organizzandoli per slide. Ecco come farlo:
- Apri Microsoft Word.
- Crea un Nuovo Documento.
- Incolla i Contenuti: Copia i testi generati da ChatGPT e incollali nel documento Word, separando chiaramente ogni sezione di testo con i titoli delle slide.
- Organizza i Contenuti: Utilizza gli stili di Word per formattare i titoli delle slide e i testi. Ad esempio, applica lo stile `Titolo 1` per i titoli delle slide e `Testo normale` per i contenuti.
2.3. Esportare in PowerPoint
Una volta organizzati i contenuti in Word, puoi facilmente esportare il documento in PowerPoint:
- Vai su File > Esporta > Crea una presentazione PowerPoint.
- Seleziona Crea una Presentazione: Microsoft Word convertirà automaticamente il documento in una presentazione PowerPoint, con ogni titolo di slide per ogni diapositiva e il contenuto associato. In questa fase puoi anche scegliere uno dei modelli che ti suggerisce Powerpoint così da avere anche la grafica già pronta.
Sezione 3: Utilizzare App Dedicata
Oltre a utilizzare ChatGPT e Microsoft Office, esistono numerose app dedicate che semplificano ulteriormente il processo di creazione delle presentazioni. Queste app spesso includono funzionalità di intelligenza artificiale che aiutano a progettare slide professionali in pochi minuti.
3.1. Beautiful.ai
Descrizione:
Beautiful.ai è un’app che utilizza l’intelligenza artificiale per creare presentazioni professionali e visivamente accattivanti. Con un’ampia gamma di template predefiniti e strumenti di design automatici, questa app permette di risparmiare tempo e ottenere risultati di alta qualità senza sforzo.
3.2. Canva
Descrizione:
Canva è uno strumento di design versatile che offre una vasta gamma di template per presentazioni. Con Canva, puoi creare slide personalizzate utilizzando una semplice interfaccia drag-and-drop, aggiungendo testo, immagini, grafici e molto altro.
3.3. Prezi
Descrizione:
Prezi è un’app innovativa che consente di creare presentazioni interattive e dinamiche. A differenza delle presentazioni tradizionali, Prezi utilizza un’unica tela infinita su cui puoi zoomare e spostarti per esplorare diverse parti della presentazione.
Altre app:
Conclusione
La capacità di produrre output in vari formati è una delle grandi possibilità offerte da ChatGPT. Tra queste la produzione di codice VBA ci consente di automatizzare anche alcune attività della suite Office.
Ovviamente i contenuti andranno rivisti e verificati (ed in alcuni casi dovremo richiedere di verificare il codice prodotto).
Fatemi sapere cosa ne pensate.
👋🏻 Happy prompting!
P.S: per coloro che si sono persi il webinar del 23 maggio sul prompt engineering potete rivederlo sul canale Youtube dei Legal Hackers Roma qua